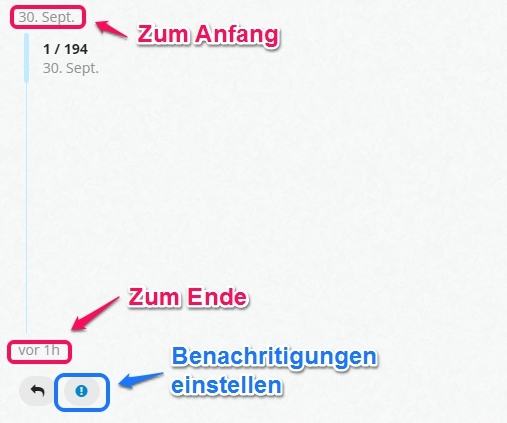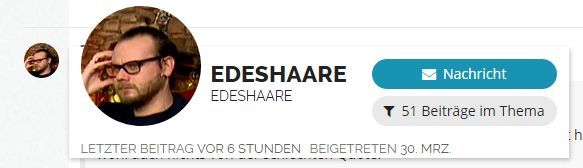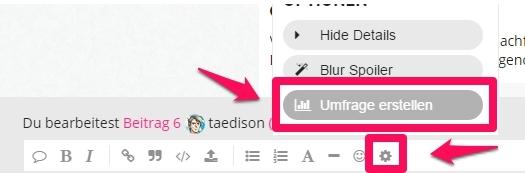Mal ein paar Tipps & Tricks zum Eingewöhnen im neuen Forum.
Inhalt
- Quick Start Guide
1.1 Navigation Forum
1.2 Navigation Thread
1.2.1 Timeline
1.2.2 Posts Filtern
1.2.3 Themen zusammenfassen
1.2.4 Wiki-Post
1.3 Grundlegende Formatierungen
1.3.1 Spoiler
1.3.2 Links einfügen
1.3.3 Zitieren
1.3.4 Anpingen - Erweiterte Formatierungen
2.1 Umfragen
2.2 HTML-Anchores
2.3 Aufklappbarer Textabschnitt
2.4 Überschriften
2.5 Code
2.6 BB-Code
2.7 HTML-Code - Sonstiges
3.1 Troubleshooting: Link einfügen
3.2 Ungewollte Formatierungen
3.3 Angepinnte Threads werden gar nicht angepinnt
3.4 Nützliche Links
Quick Start Guide
Navigation im Forum

- Kategorien: Klassische Ansicht wie aus anderen Foren
- Aktuell: Alle Threads im Forum nach letzter Aktivität( Post, Edit) sortieren
- Angesagt: Die aktivisten Threads des Tages, der Woche etc
- Neu: Alle Threads im Forum nach neuesten Threads sortieren
- Ungelesen: Threads, welche du verfolgst und wo was neues geschrieben wurde
Als gelesen Markieren
- Oben in der Auswahl auf „Ungelesen“ klicken.
- Dann unten auf „Ignorieren…“ klicken
- Dann bei „Diese Themen nicht mehr verfolgen, sodass mir diese nicht mehr als ungelesen angezeigt werden“
- Kein Häkchen machen: Die ungelesenen Beiträge werden ignoriert(als gelesen markiert), man wird aber bei neuen Beiträgen trotzdem noch benachrichtigt
- Ein Häkchen machen: Das Thema wird ignoriert (deabboniert). Man bekommt auch bei neuen Beiträgen keine Nachrichten mehr.
Navigation in Threads
Timeline
Posts Filtern
Innerhalb von Threads kannst du dir auch nur alle Posts eines bestimmten Users anzeigen lassen. Dafür musst du auf das Profilbild des Users klicken (Beispielsweise [am Anfag des Threads](BILDANFANG THREAD) oder neben einem seiner Posts) und dann auf „## Beiträge im Thema“
klicken. Um den Filter zu entfernen klickst du nochmals auf sein Profilbild und dann auf „Filter entfernen“. Zur GIF-Anleitung.
Themen zusammenfassen
Fasst die wichtigsten Post in einem Thread zusammen (wobei wichtig = hat viele Antworten/Klicks/Likes).
Wiki-Post
Wiki-Post können alle User bearbeiten, so dass man damit kollaborativ an einem Projet arbeiten kann, wie z.B [diesem Thread] über die Insider im RBTV-Universum. Wiki-Post erstellen können allerdings nur Mods, wenn ihr wollt das euer Post in einen Wiki-Post umgewandelt wird könnt ihr einfach einen Mod anpingen.
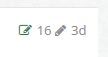
Wiki-Posts sind an der rechten oberen Ecke mit einem kleinen grünen Stift gekennzeichnet. Man kann ihn editieren in dem man auf den Stift klickt.
Sonstiges
- Antwort-Button links
Damit kann man sich alle Post anschauen, welche sich direkt auf den Post beziehen. Anders als im reddit werden die Post zusätzlich aber trotzdem noch chronologisch angezeigt. - Einstellungen für den Thread: (ganz unten im Thread)

Pin: angepinnte Threads für sich selber abpinnen
Kreis: Thread manuell abbonieren/deabonnieren
Grundlegende Formatierungen
Wer reddit benutzt: Die Formatierung ist hier eigentlich genauso. Zusätzlich wird auch noch BB-Code unterstützt.
Ein Tutorial zur Formatierung: Markdown Tutorial
Spoiler
[spoiler]Super schlimmer Spoiler[/spoiler]
wird zu
Super schlimmer Spoiler
Links einfügen
Bilder, Twitter-Posts, Youtube-Videos werden automatisch in den Posts eingebettet, dafür braucht ihr nur den Link in euren Post unverändert einfügen.
![]()
Die Zahl neben einem Link zeigt wie oft der Link angeklickt worden ist.
Zitieren
Um von einem bestimmten Post etwas zu zitieren (mit Verlinkung zum Post):
Text, welchen man Zitieren will, markieren, dann erscheint ein Button „Antwort zitieren“. Darauf klicken und das Zitat wird unten in die Antwortbox kopiert. Zur Gif-Anleitung.
Anpingen
Mit @USER könnt ihr ein Foren-Mitglied anpingen. Dieser bekommt dann eine Benachrichtigung, dass er erwähnt wurde.
Umfrage
Kann man sowohl im Startbeitrag machen, als auch in jedem anderen Post. >[poll\] - Pudding mit Haut - Pudding ohne Haut [/poll]wird zu
- Pudding mit Haut
- Pudding ohne Haut